Judul : Cara Menghubungkan iPad ke TV dengan HDMI atau Wireless Airplay
link : Cara Menghubungkan iPad ke TV dengan HDMI atau Wireless Airplay
Cara Menghubungkan iPad ke TV dengan HDMI atau Wireless Airplay
Cara menghubungkan iPad ke TV mungkin masih banyak yang belum mengerti atau sama sekali tidak tau. Nah, kali ini saya akan membahas sebuah artikel nih tentang bagaimana cara menghubungkan iPad ke TV dengan HDMI atau Wireless Airplay. Menghubungkan iPad ke layar TV memang sangat bermanfaat sesuai fungsi yang Anda perlukan pula.Salah satunya Anda bisa menampilkan foto atau video kepada anggota keluarga Anda atau menjadikan televisi Anda sebagai televisi layar lebar ketika memutar sebuah film. iPad mendukung video out dan dapat dihubungkan ke layar eksternal dengan mudah.
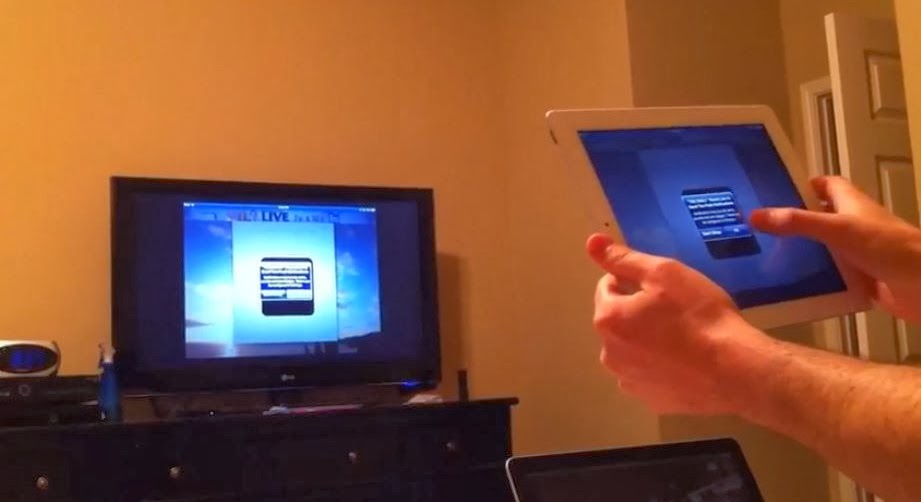
Cara Menghubungkan iPad ke TV dengan HDMI atau Wireless Airplay
#Perbandingan Antara Koneksi iPad ke TV menggunakan kabel atau Wi-Fi
Anda bisa menghubungkan iPad Anda ke TV atau proyektor dengan atau tanpa menggunakan kabel. Anda dapat menyesuaikan pilihan terbaik berikut ini berdasarkan kebutuhan fungsi dan kegunaan bagi Anda ditinjau dari kasus-kasus berikut ini:- Hubungkan iPad Anda secara nirkabel (tanpa kabel) dengan Apple TV: Pilihan pertama ini sangat bermanfaat ketika Anda ingin menggunakan iPhone untuk koneksi TV di rumah yang difungsikan untuk menonton video, berbagi film atau bergaul dengan keluarga maupun teman-teman Anda.
- Hubungkan iPad Anda dengan kabel HDMI menggunakan AV Adaptor Digital resmi Apple: Pilihan kedua ini sangat bermanfaat jika Anda berniat untuk menggunakan iPad untuk koneksi TV atau proyektor untuk tujuan wisata (kamar hotel) atau presentasi bisnis.
Tambahan:Meskipun pilihan menggunakan nirkabel Apple TV lebih mahal daripada AV adaptor Digital, sangat direkomendasikan untuk menggunakan nirkabel Apple TV untuk pengguna rumahan karena itu jauh lebih nyaman.
Perlu diingat bahwa sebelum memulai menghubungkan iPad Anda ke TV, pastikan Anda menentukan terlebih dahulu dari dua opsi di atas tersebut apakah menggunakan kabel atau nirkabel yang lebih baik untuk Anda!
#Cara menghubungkan iPad ke TV Wireless melalui Apple TV
Menyiapkan Apple TV itu sangatlah mudah, hanya dengan menghubungkan Apple TV dengan kabel HDMI ke TV Anda dan ikuti instruksi proses instalasinya pada layar TV Anda. Sebelum melakukan instalasi, Apple TV Anda harus terhubung ke jaringan internet atau Wifi lokal untuk menerima seluruh data saat proses instalasi berlangsung.
Setelah Apple TV terhubung dengan baik ke layar TV dan jaringan Wifi Anda, maka Anda sudah siap dan siap menggunakannya. Kemudian, terdapat beberapa cara menggunakan Airplay streaming di iPad Anda:
- Mulai menonton film, acara TV atau konten media lainnya di iPad Anda
- Tekan ikon AirPlay dan pilih Apple TV
- Nikmati tayangan video yang langsung muncul di TV layar lebar Anda
Nah, setiap kali Anda ingin mulai membuka konten multimedia pada iPad Anda (misalnya Movies, Pictures, Music, dll), maka secara otomatis pada ikon AirPlay kecil akan muncul di kontrol media bar di samping slider volume. Kemudian, hanya hanya dengan menekan ikon AirPlay dan konten akan langsung muncul ke layar TV Anda. Mudah sekali bukan?
Demo Video Penghubungan iPad ke TV menggunakan Airplay (Apple TV)
#Penggunaan HDMI Adapter untuk Travel dan Bisnis
Perlu diingat bahwa iPads yang dirilis pada tahun 2012 lalu telah dilengkapi dengan lightning connector, bukanlah konektor 30-pin. Untuk mendapatkan kualitas video dan dukungan audio terbaik, pastikan Anda memilih opsi adaptor HDMI (bukan adapter VGA, memang agak lebih murah, tetapi kualitas videonya kurang bagus serta masih belum mendukung HDCP sepenuhnya).
Apple menobatkan adapter HDMI ini sebagai "AV Digital adapter" yang dapat mendukung fitur Lightning Digital AV Adapters dan 30-Pin Digital AV Adapters.
Demikianlah Artikel Cara Menghubungkan iPad ke TV dengan HDMI atau Wireless Airplay
Sekianlah artikel Cara Menghubungkan iPad ke TV dengan HDMI atau Wireless Airplay kali ini, mudah-mudahan bisa memberi manfaat untuk anda semua. baiklah, sampai jumpa di postingan artikel lainnya.
Anda sekarang membaca artikel Cara Menghubungkan iPad ke TV dengan HDMI atau Wireless Airplay dengan alamat link https://infoegadget.blogspot.com/2014/02/cara-menghubungkan-ipad-ke-tv-dengan.html

0 Response to "Cara Menghubungkan iPad ke TV dengan HDMI atau Wireless Airplay"
Posting Komentar